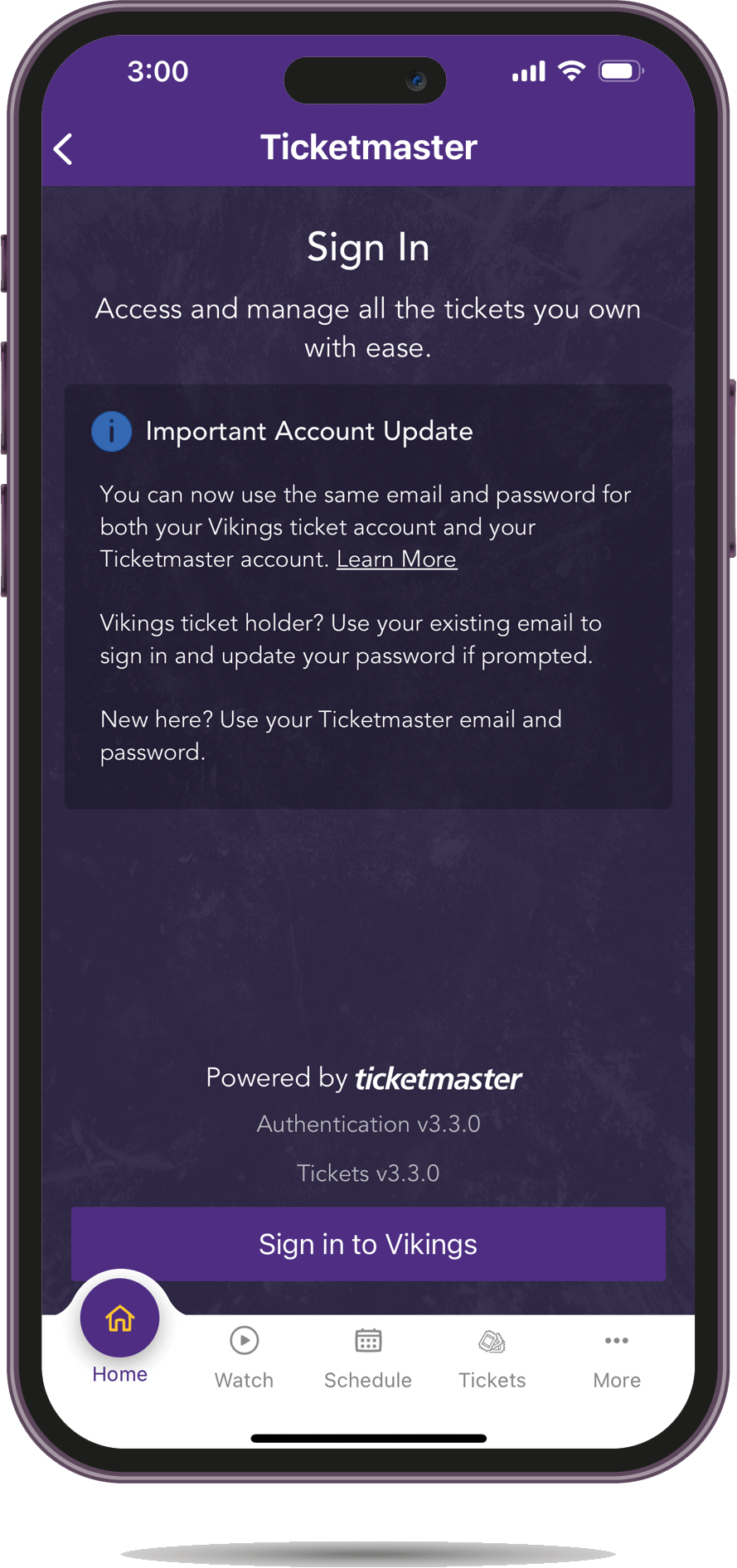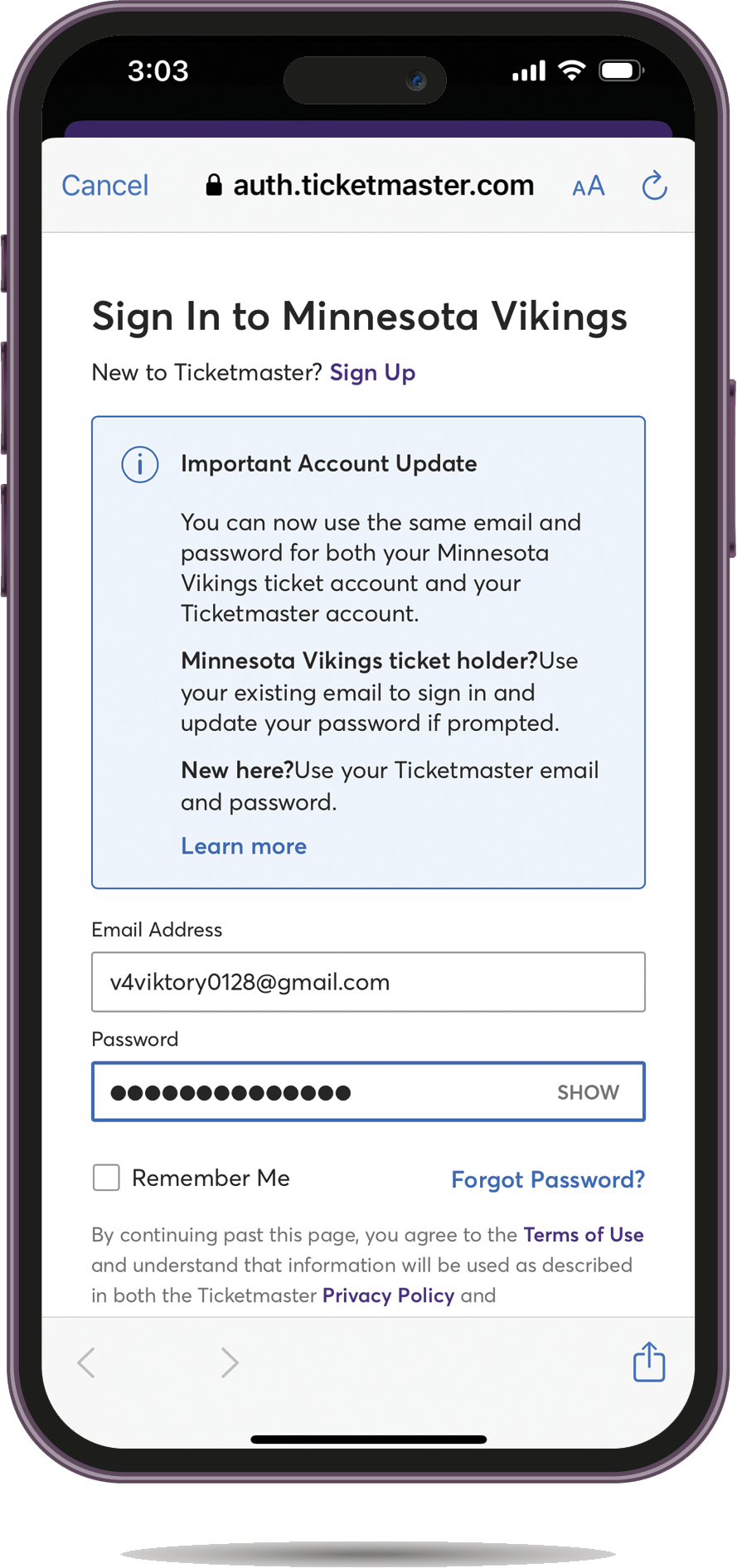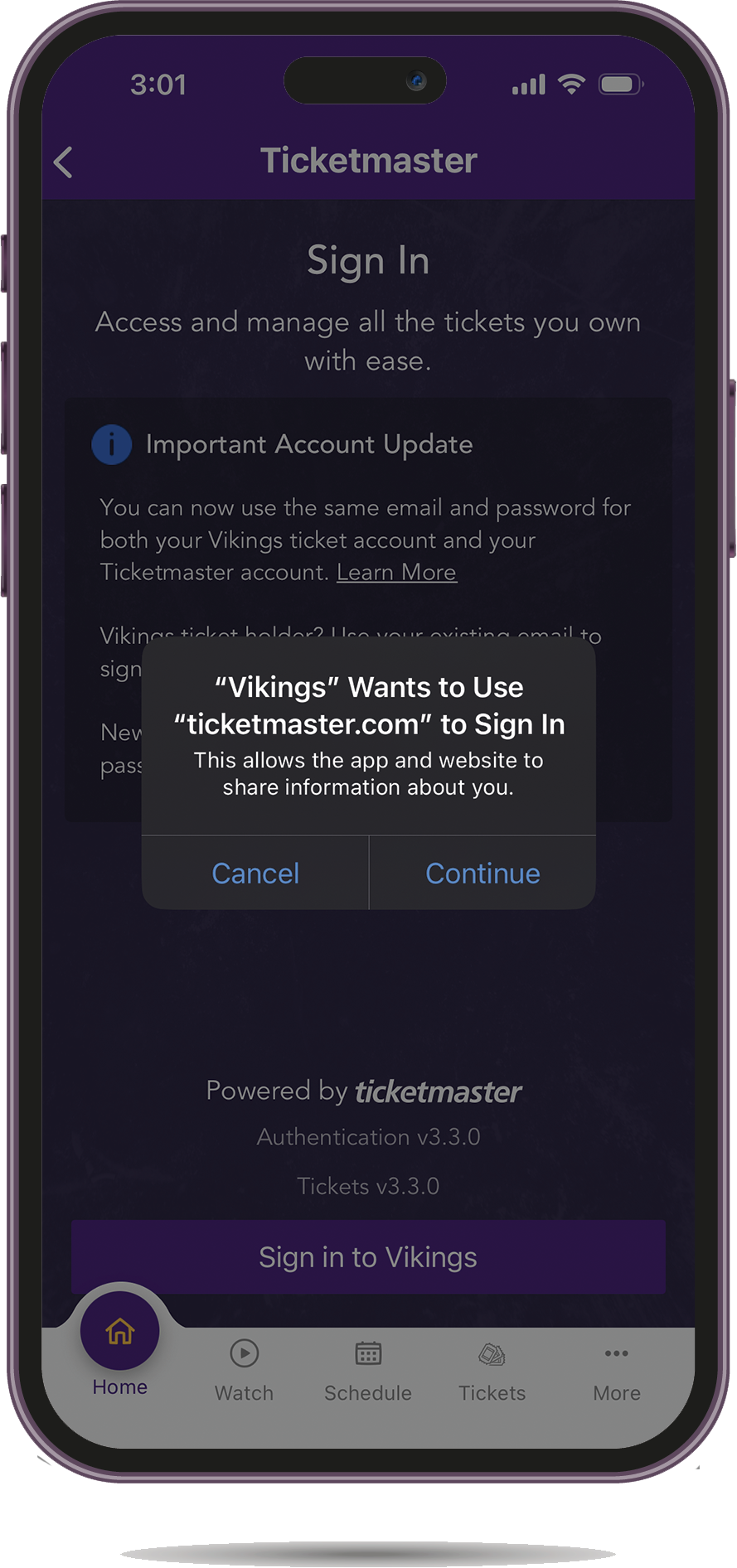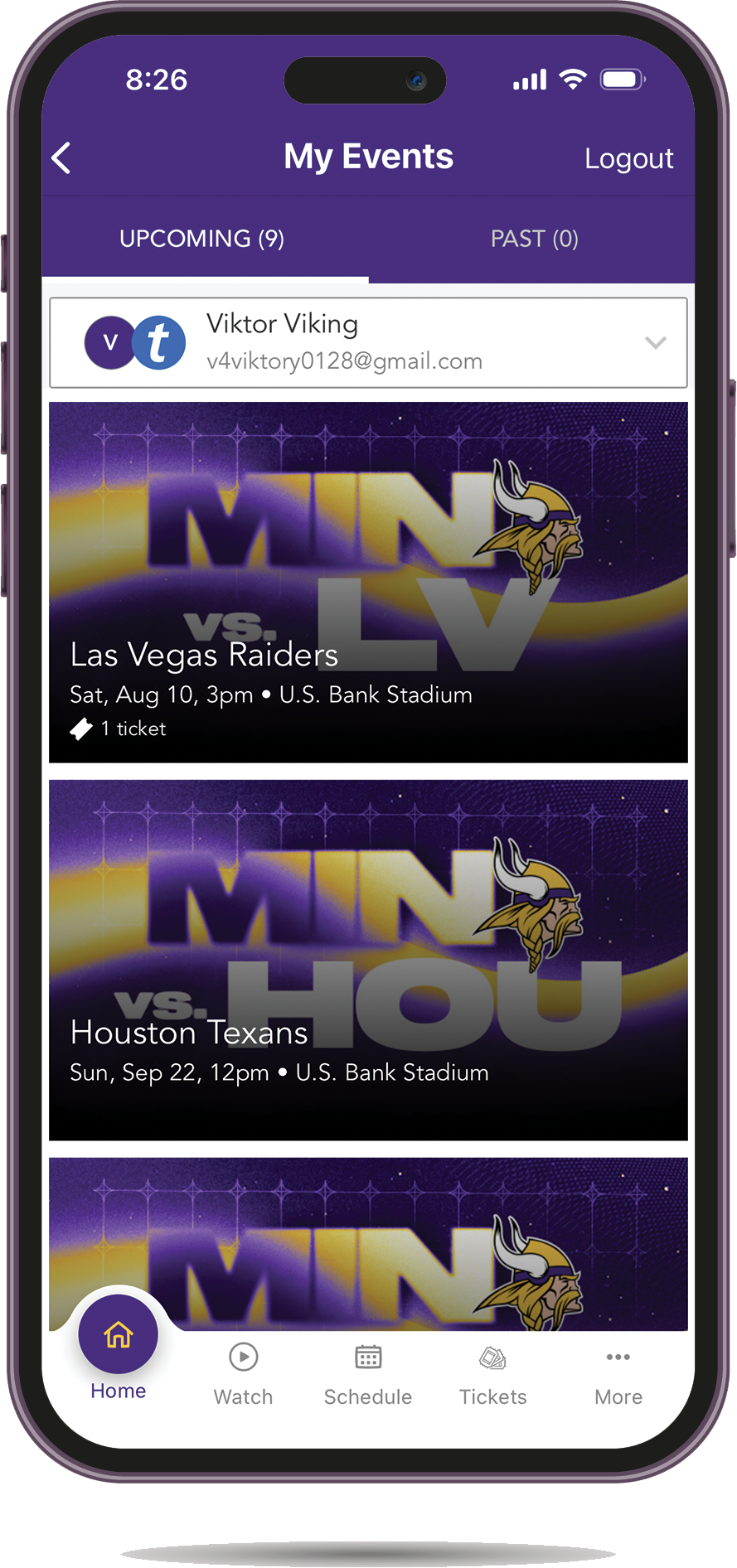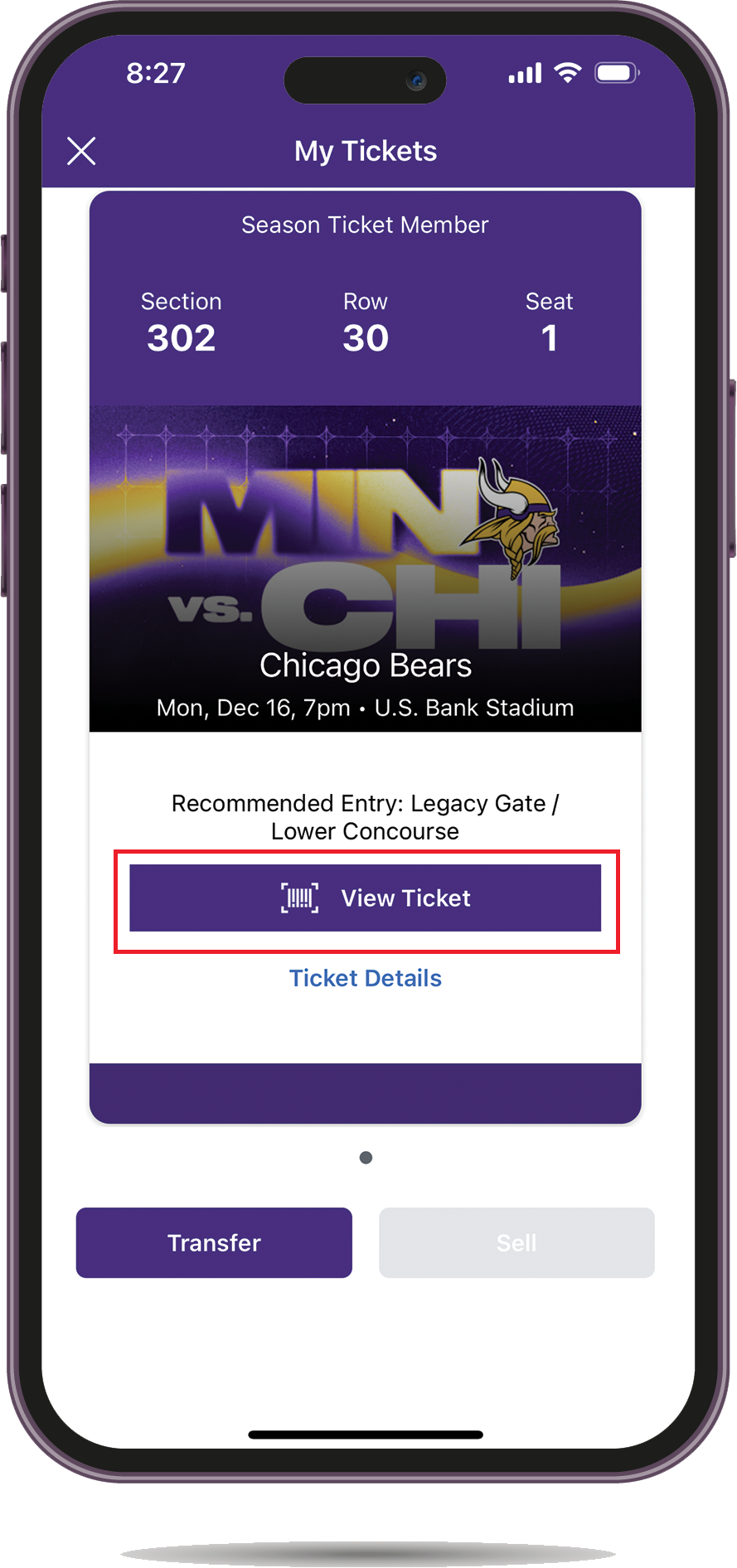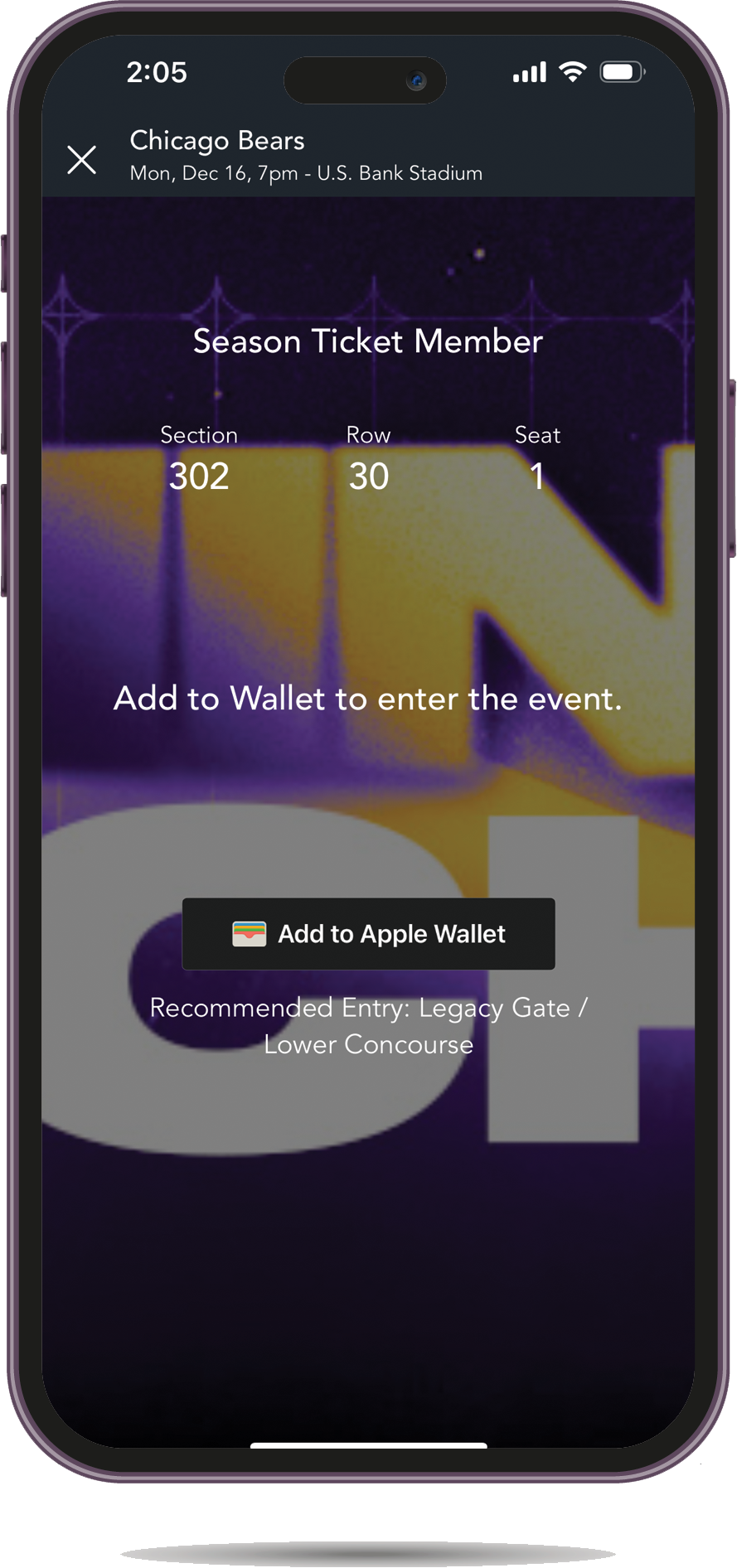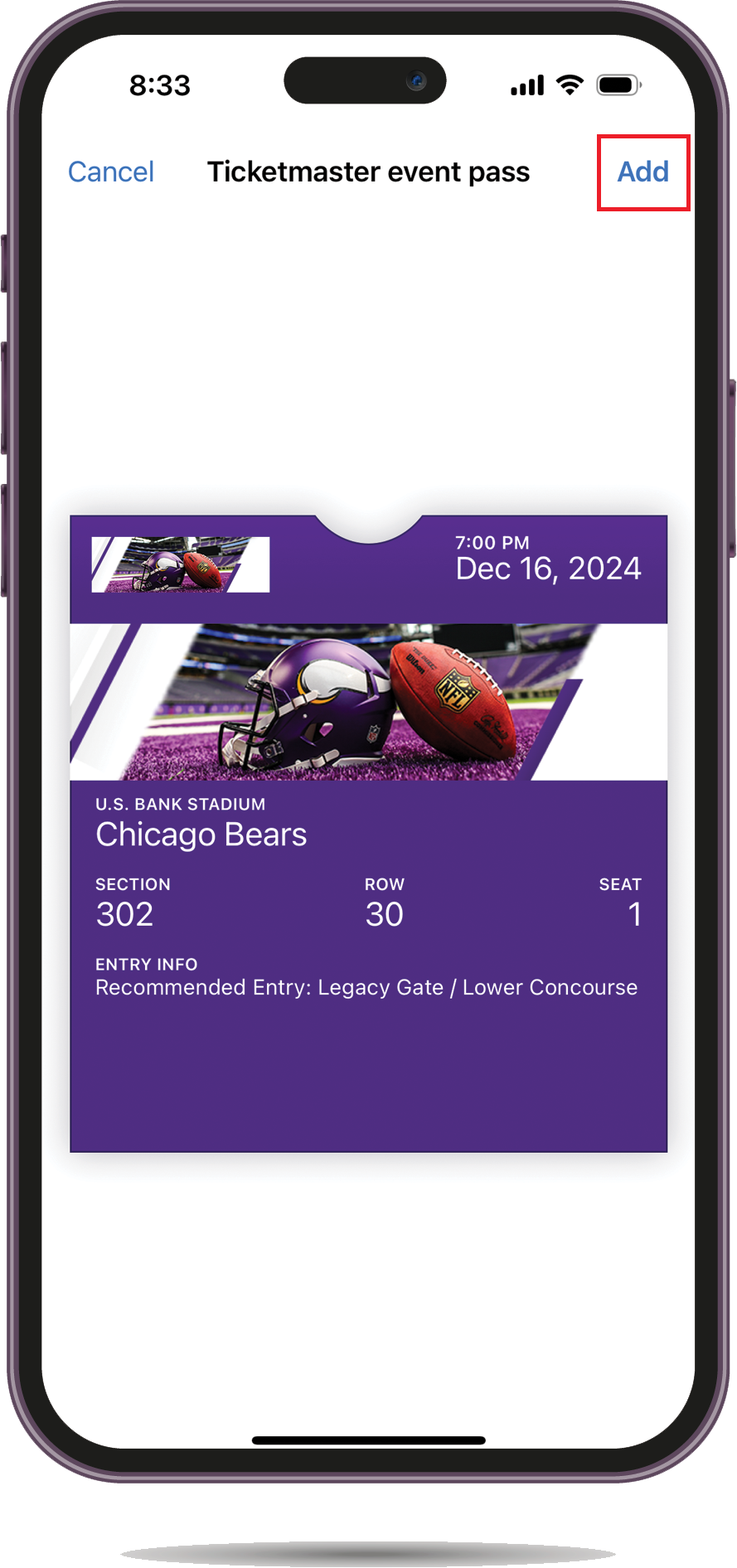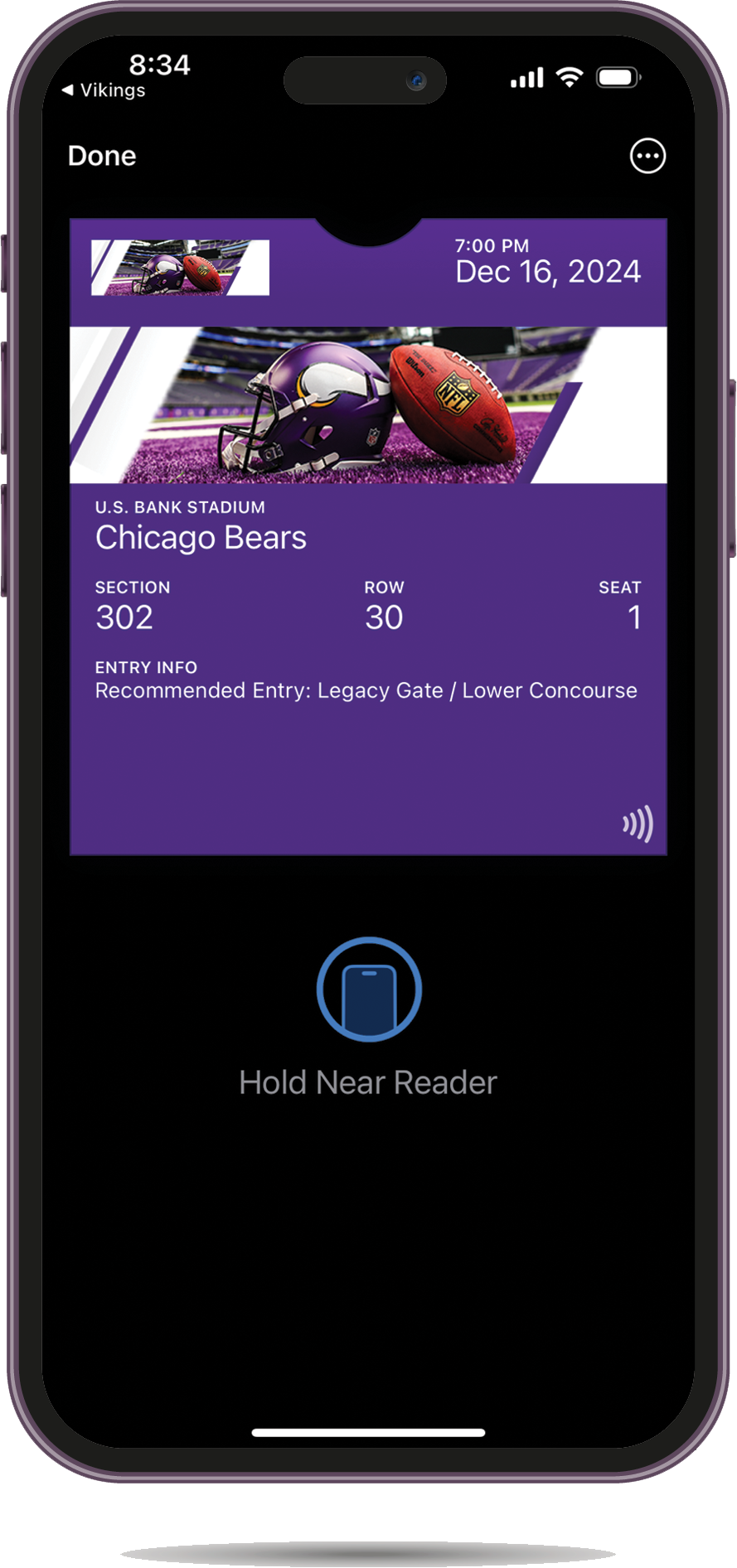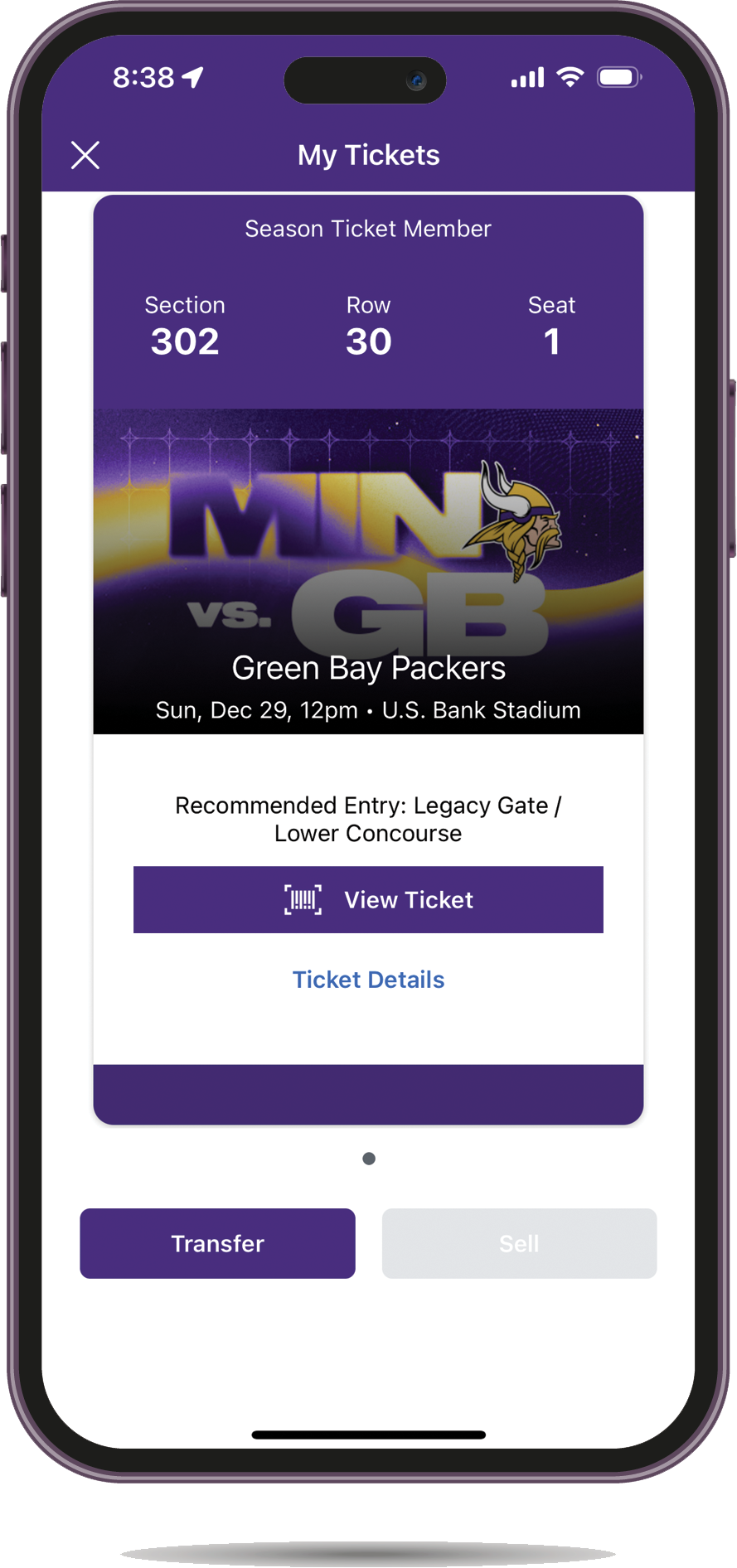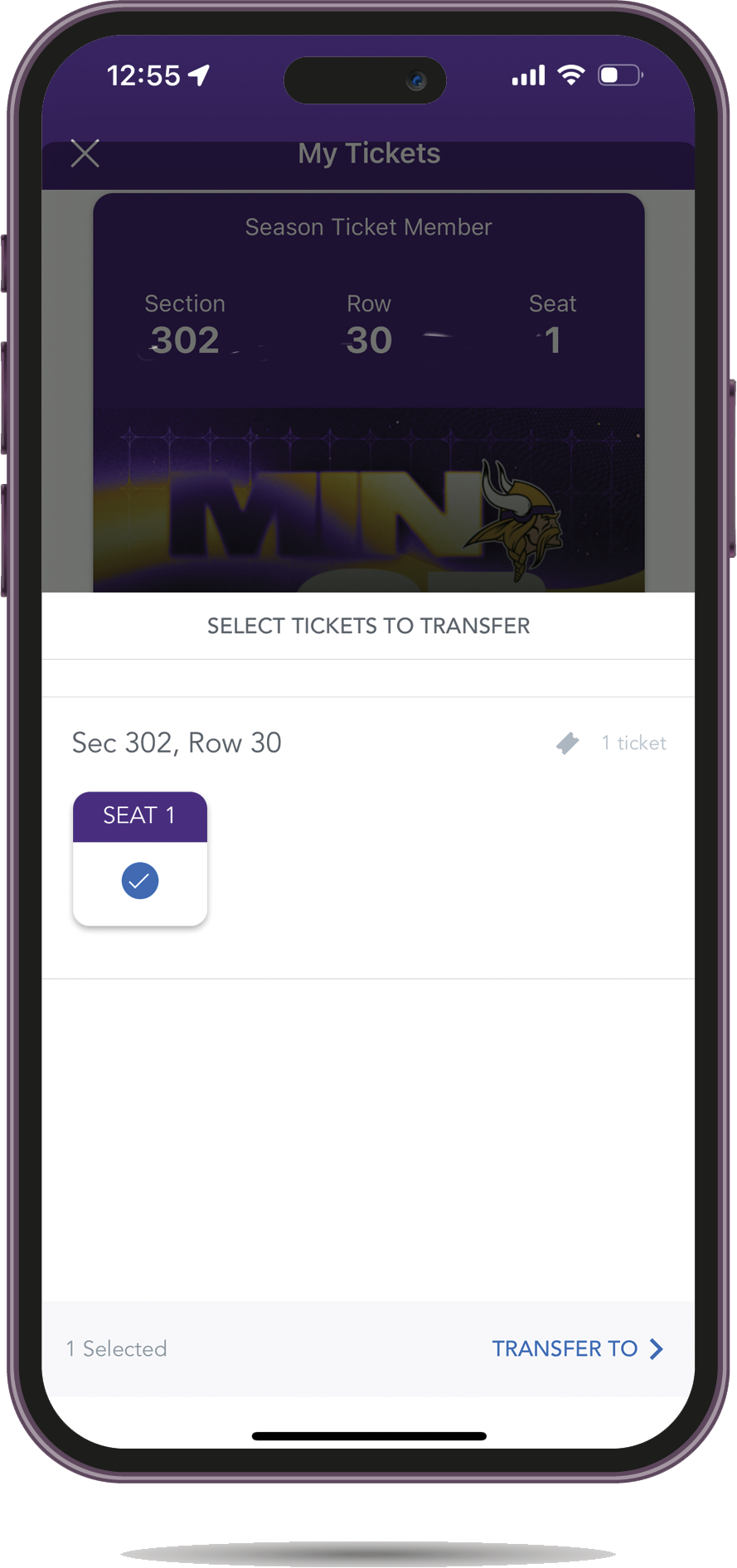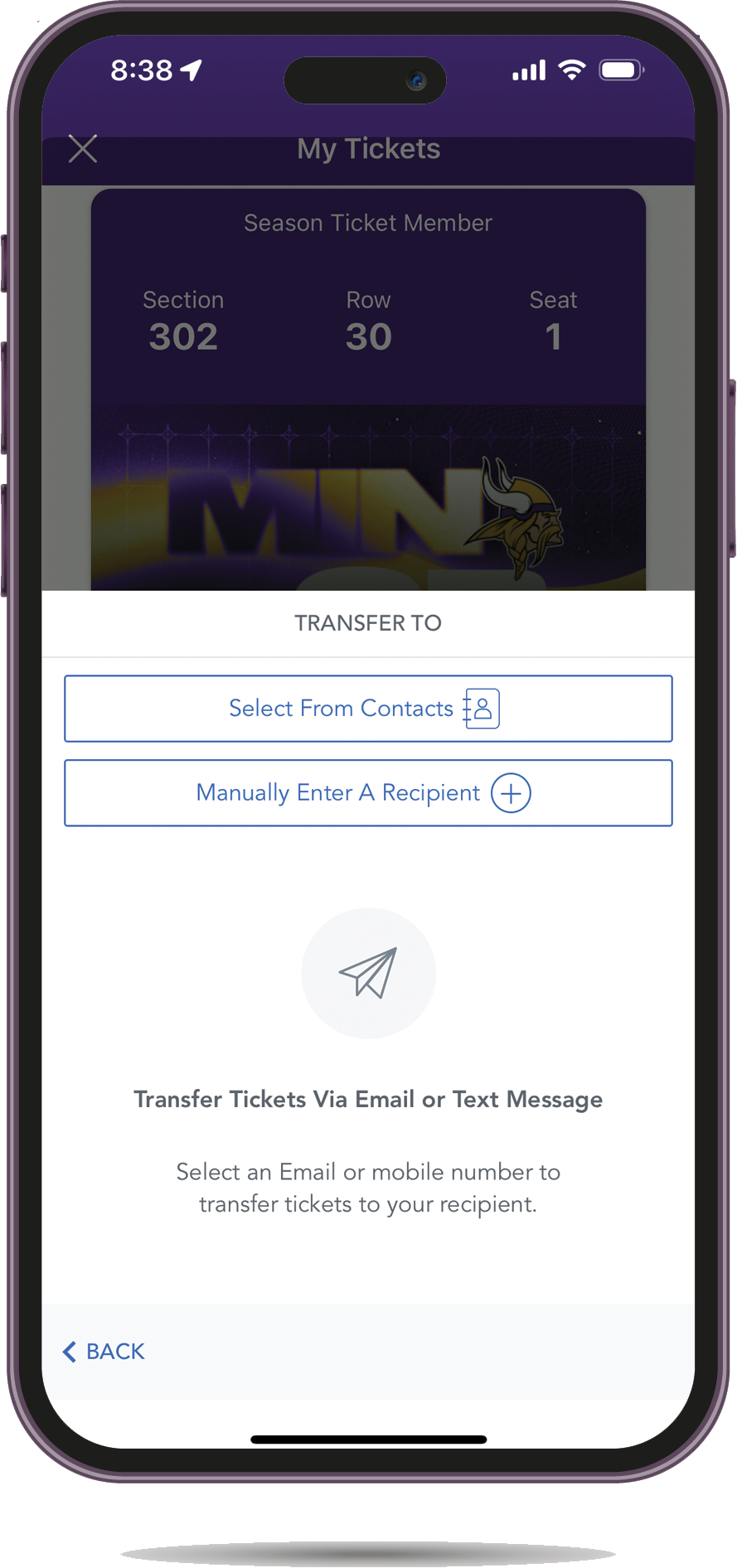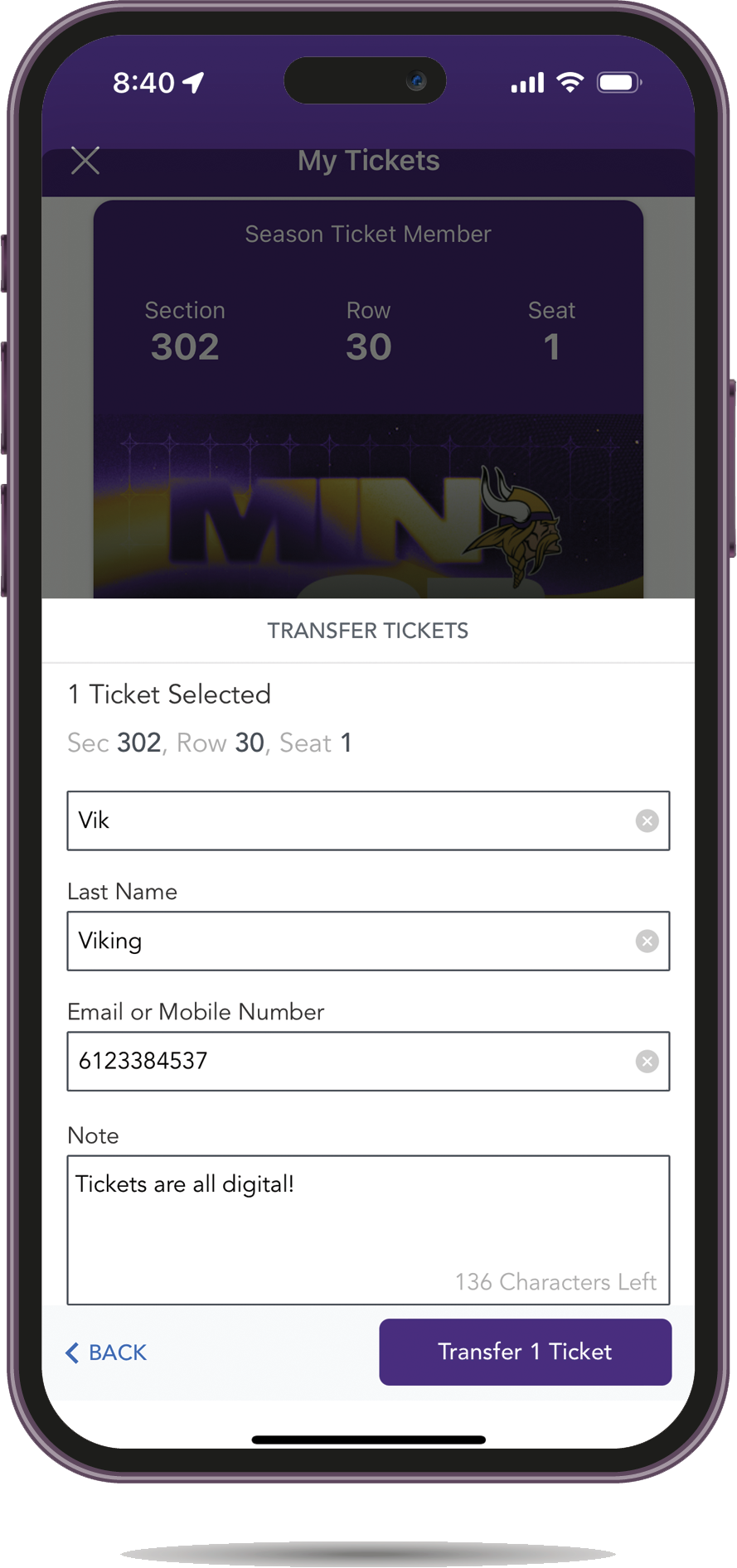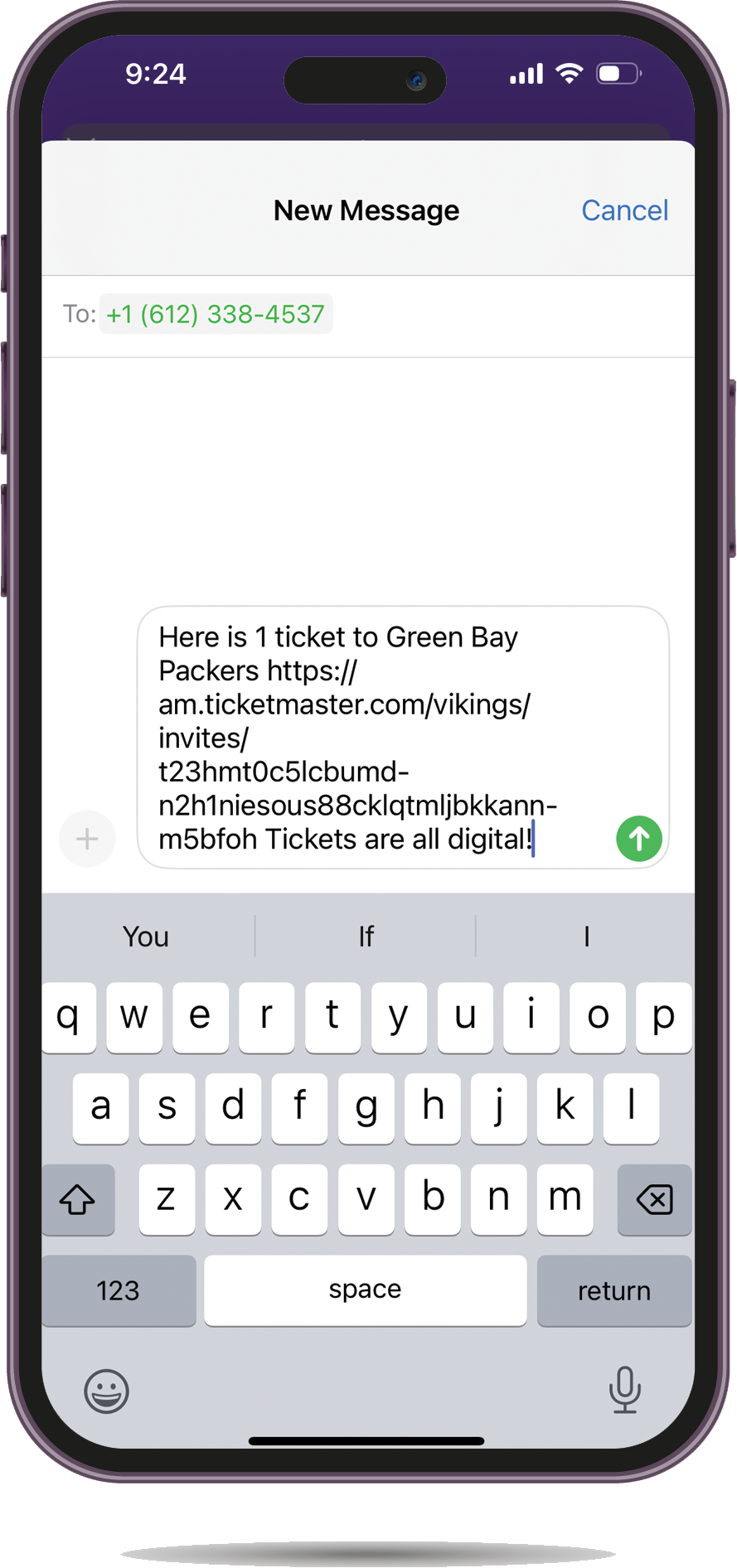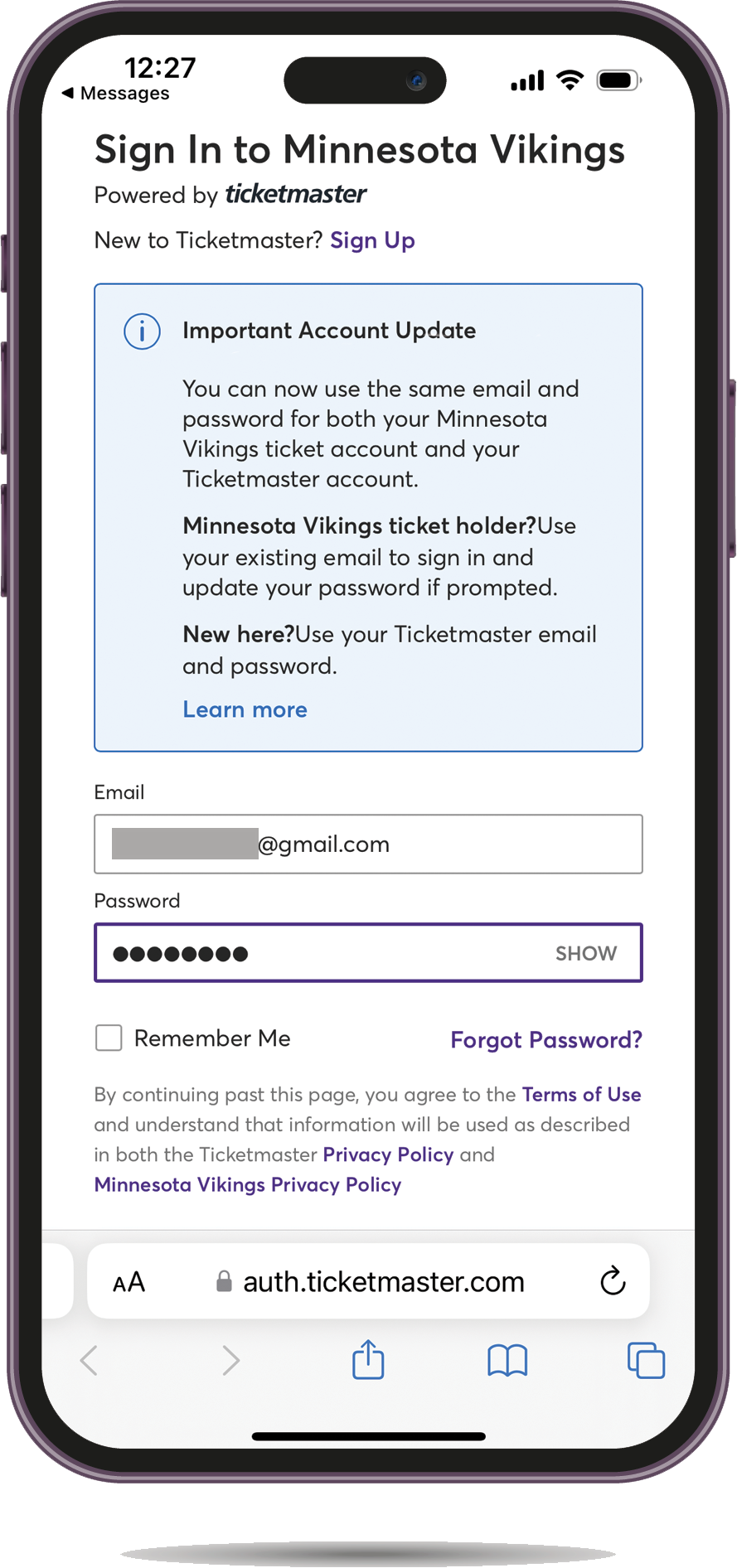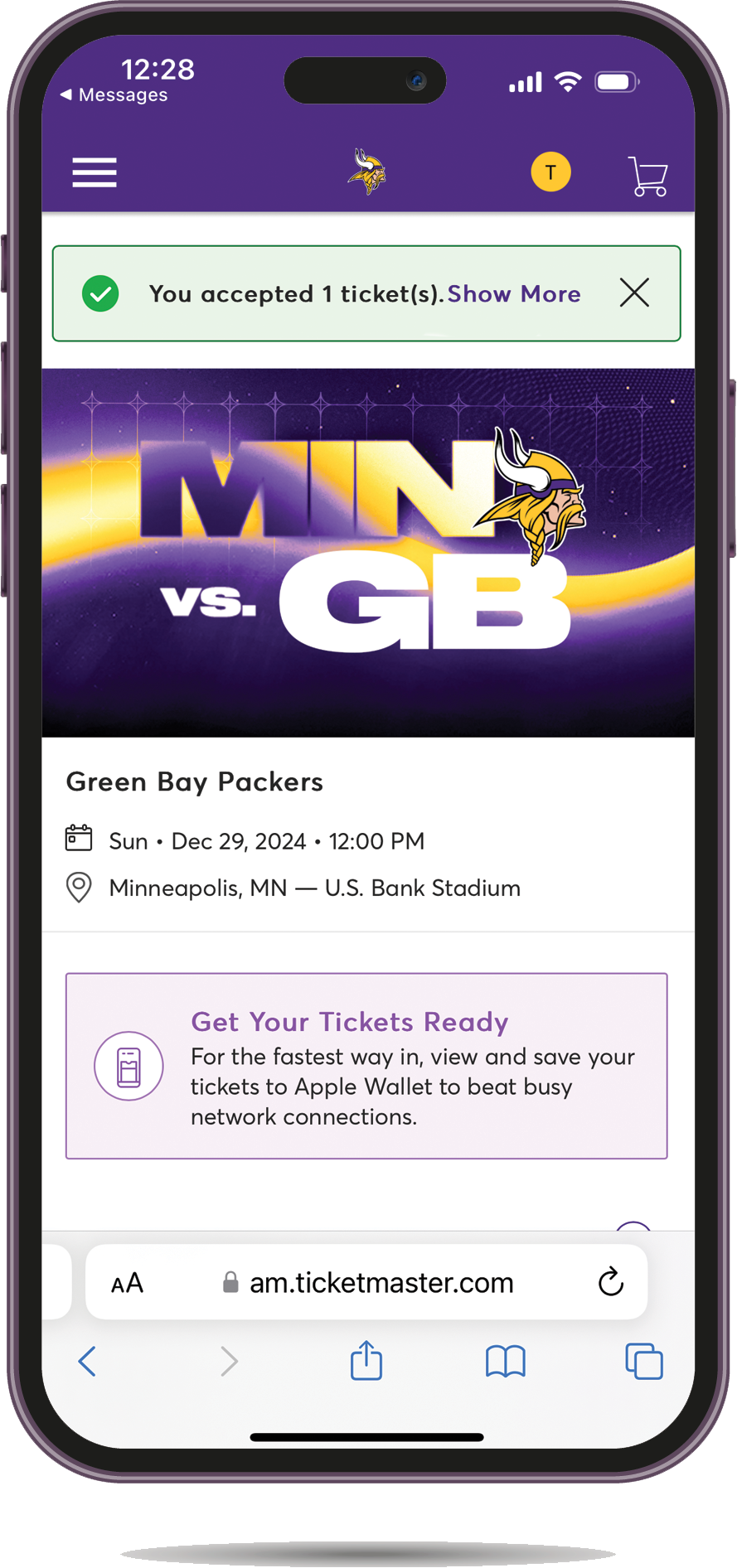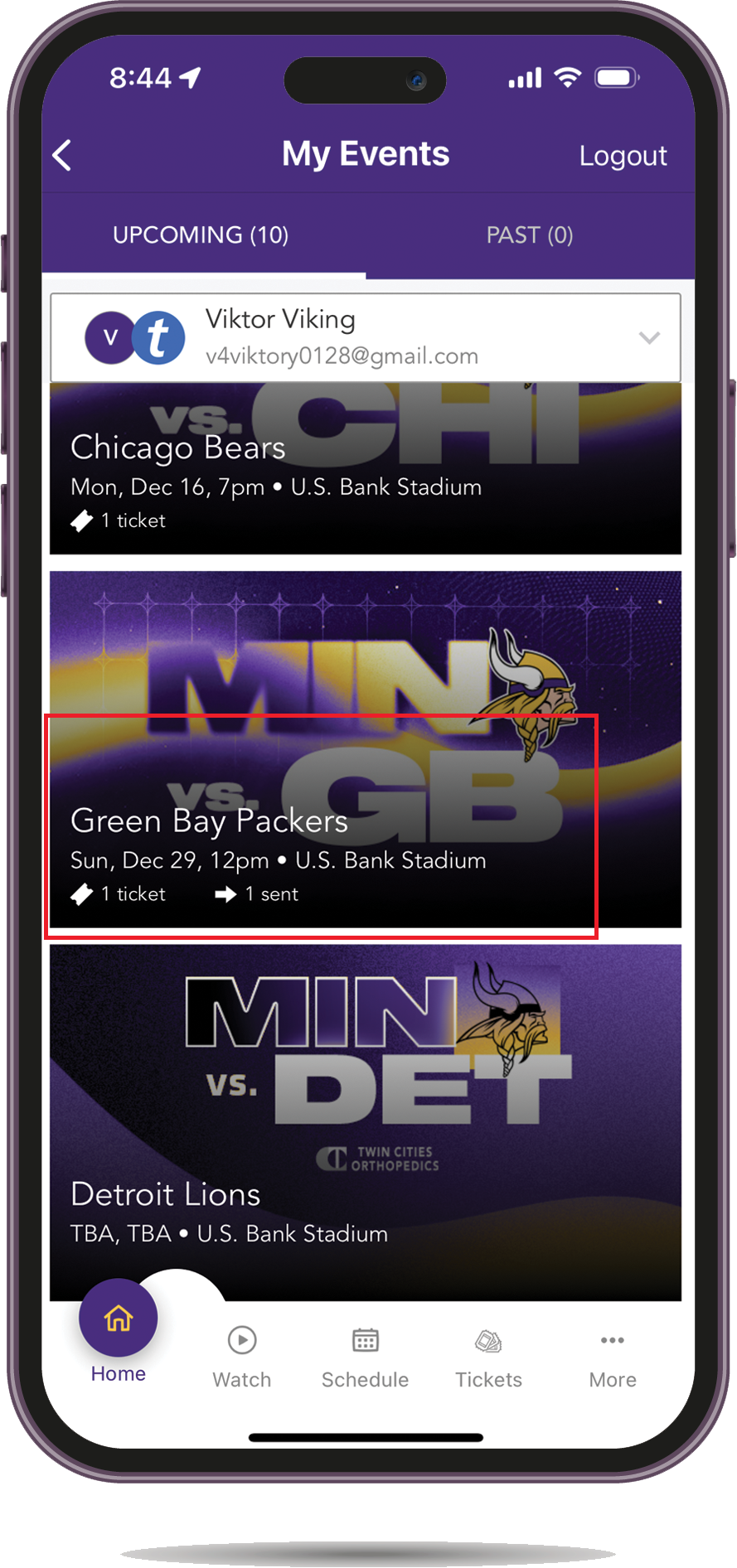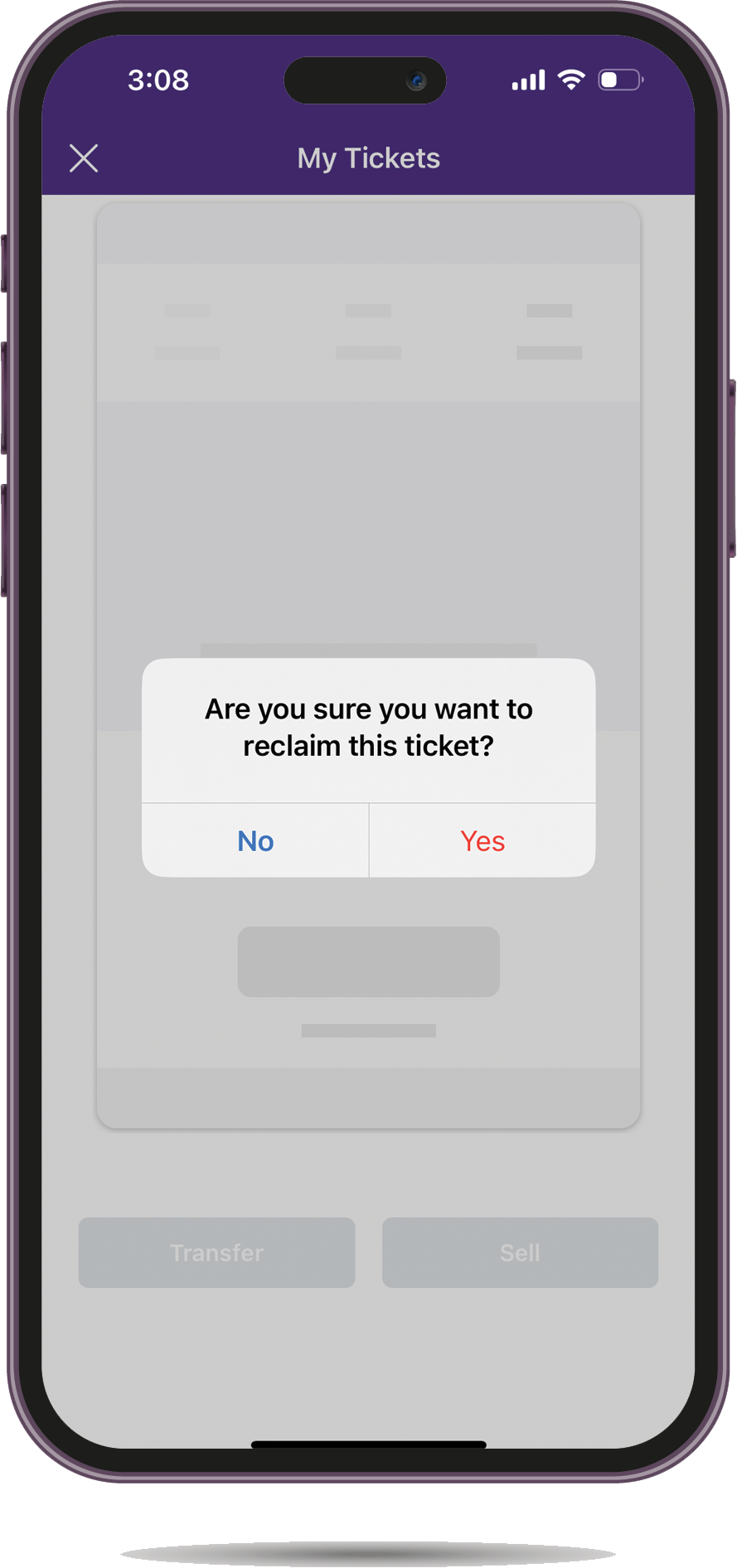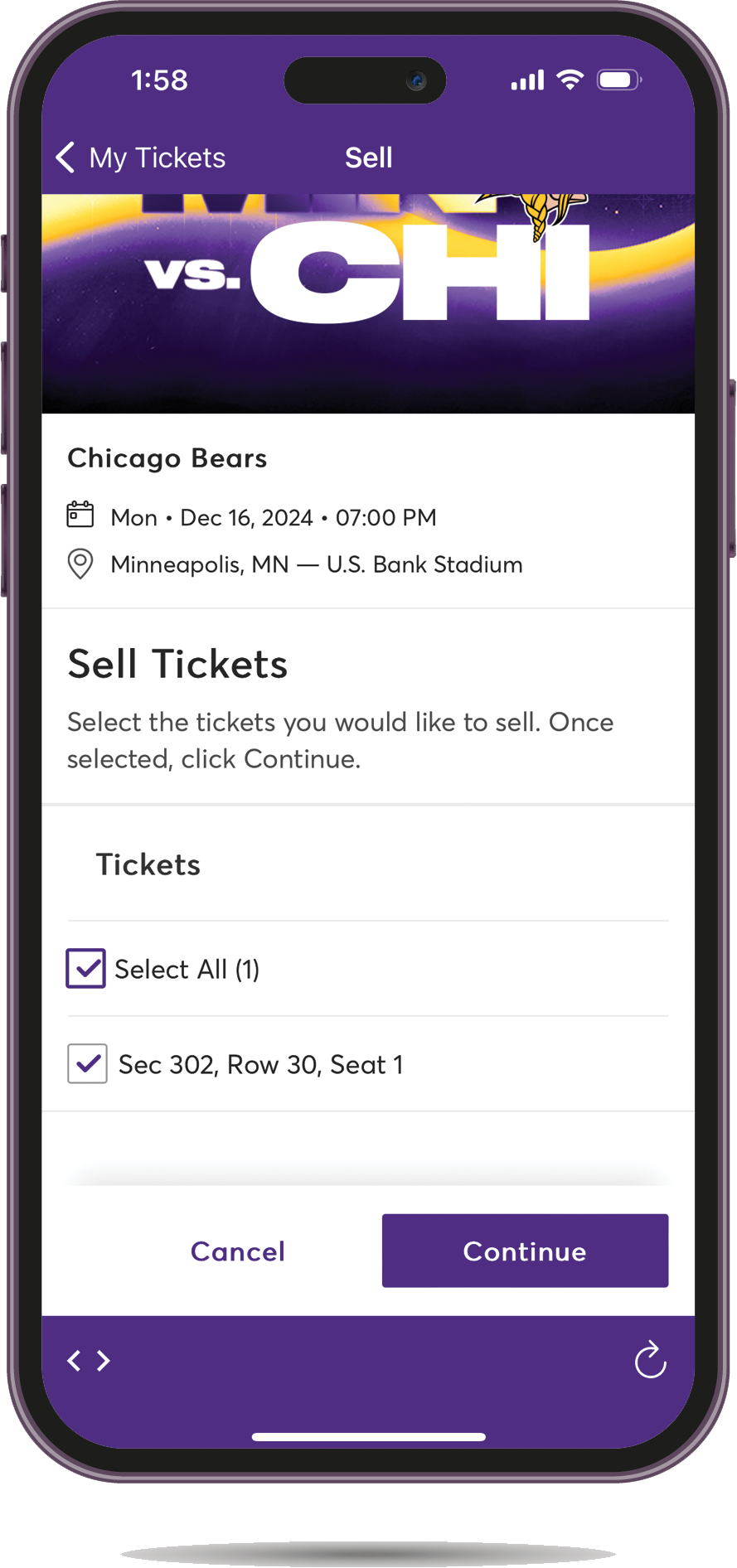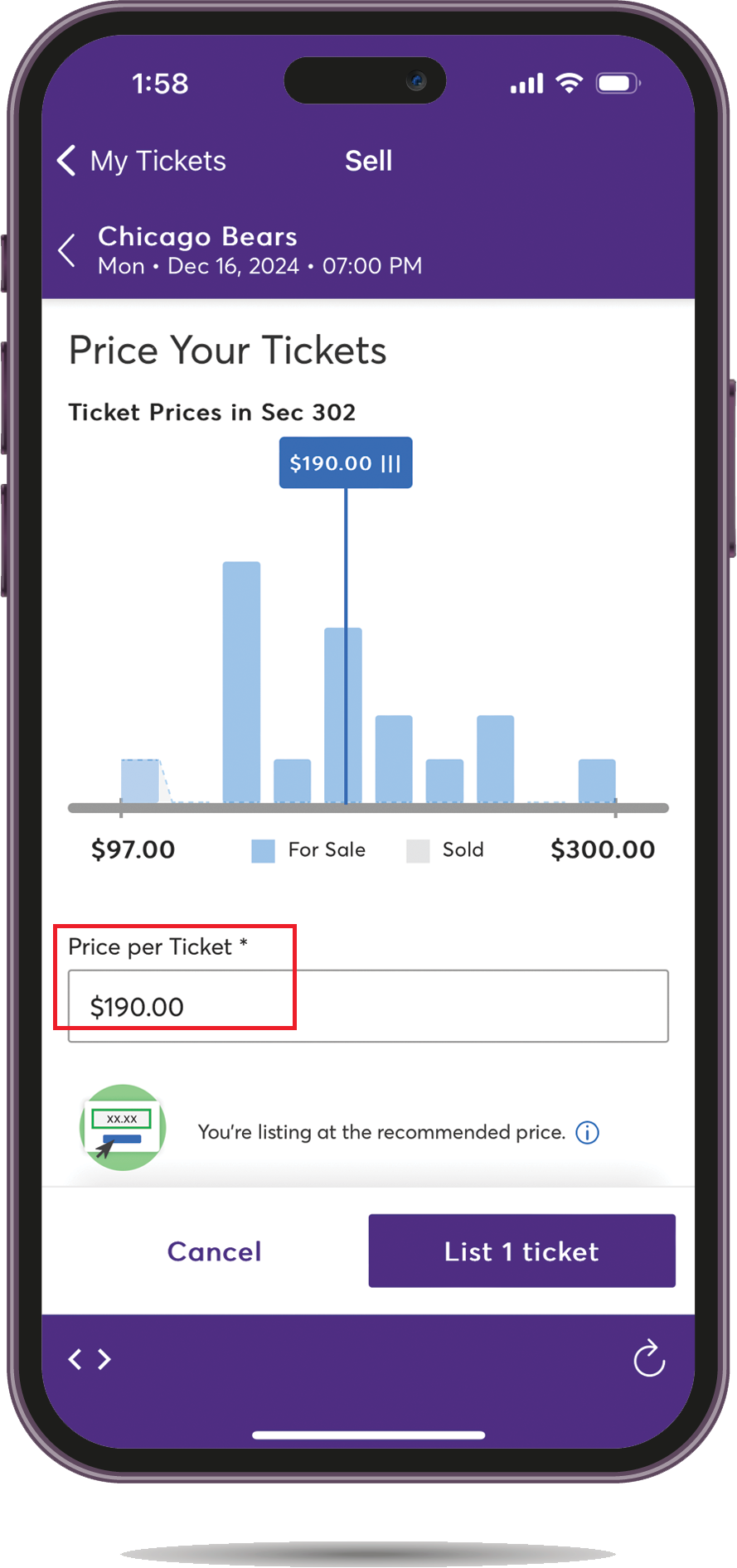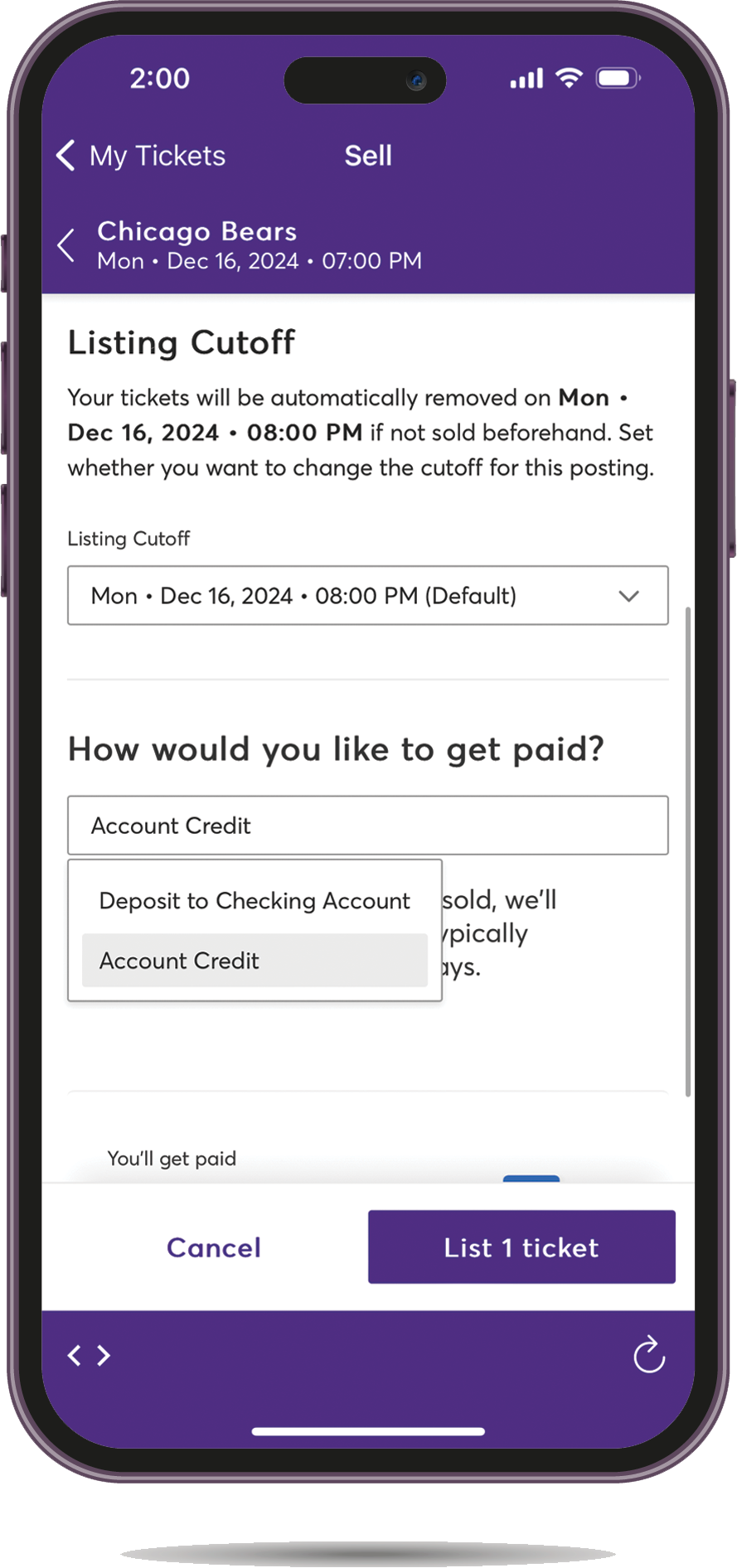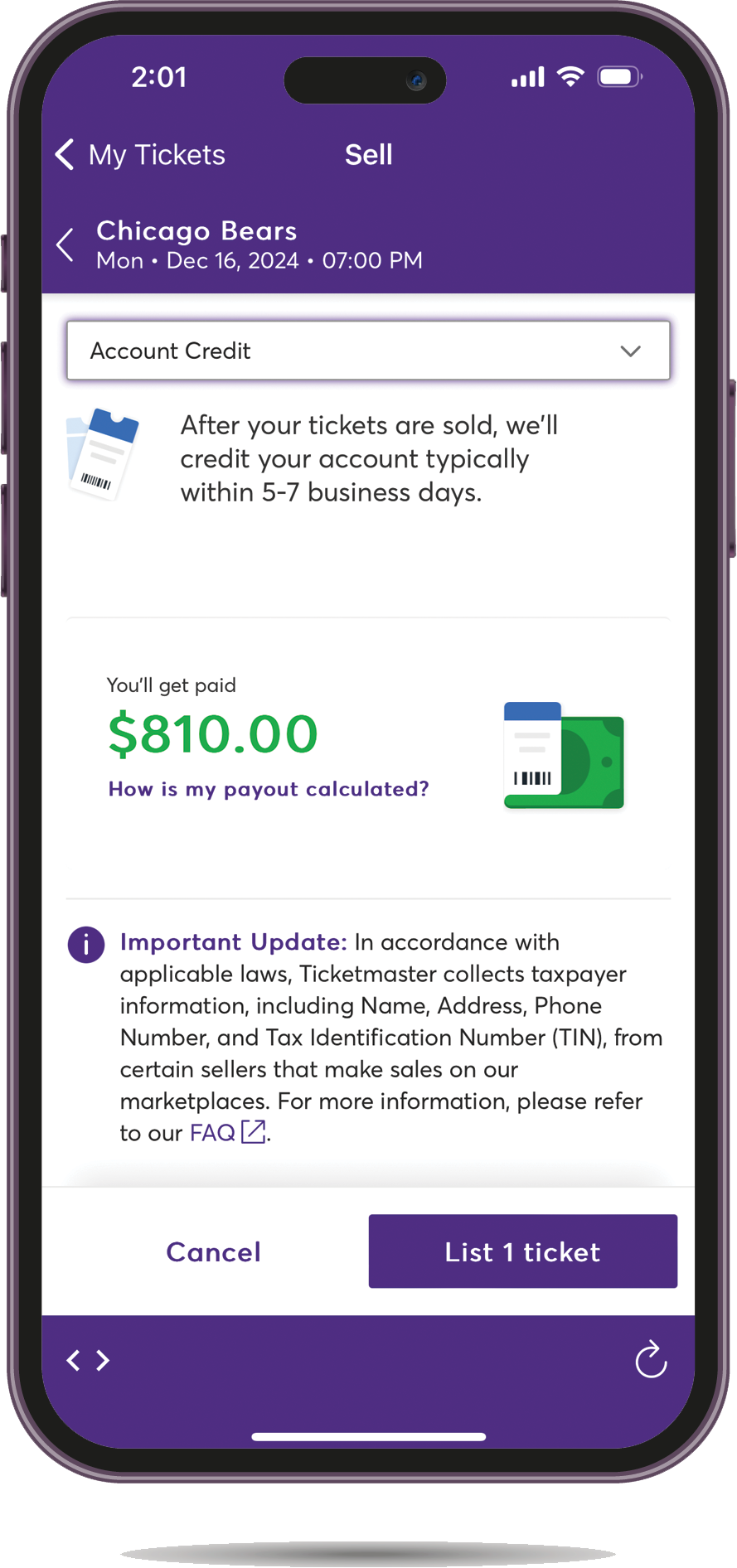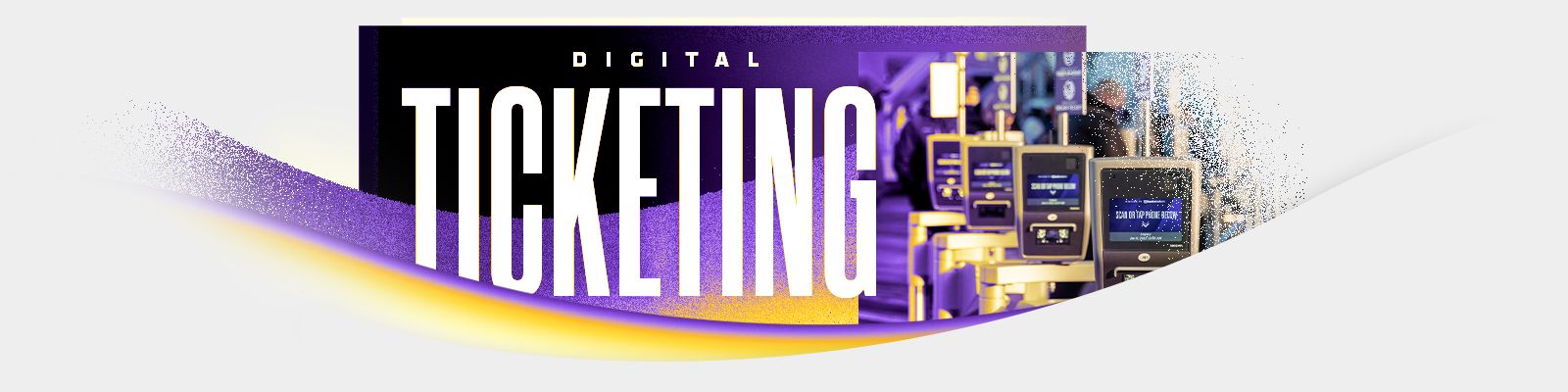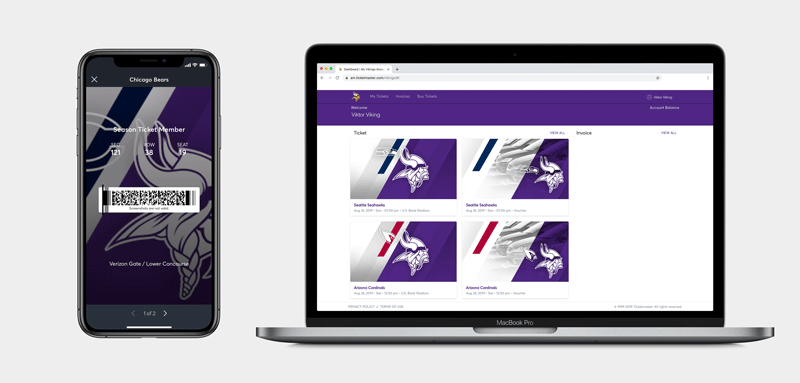VIKINGS APP INSTRUCTIONS
Accessing Your Secure Digital Tickets
Adding Your Tickets to Apple Wallet
Transfer Your Tickets
Accept Your Ticket Transfer
Cancel Ticket Transfer
Sell Your Tickets
DESKTOP INSTRUCTIONS
TROUBLESHOOTING
Important Tips for the Vikings App
• Join the free stadium Wi-Fi named: #USBANKSTADIUM
• Access your ticket(s) in the App and verify the QR code(s) are visible
• Add tickets to your Apple or Android Wallet
• Have your phone out as you are approach the PORT (ticket scanner)
• Turn your screen brightness up all the way
• Swipe right to access and scan more tickets
• Screen shots of tickets will not scan and there is no printing of tickets
HOW TO PRINT YOUR SEASON TICKET INVOICE
HOW TO ACCESS AND PAY YOUR INVOICE